Web User Guide - Jobs¶
Display All Jobs¶
To display all jobs:
Navigate to the Job Management page by clicking VIEW JOBS.
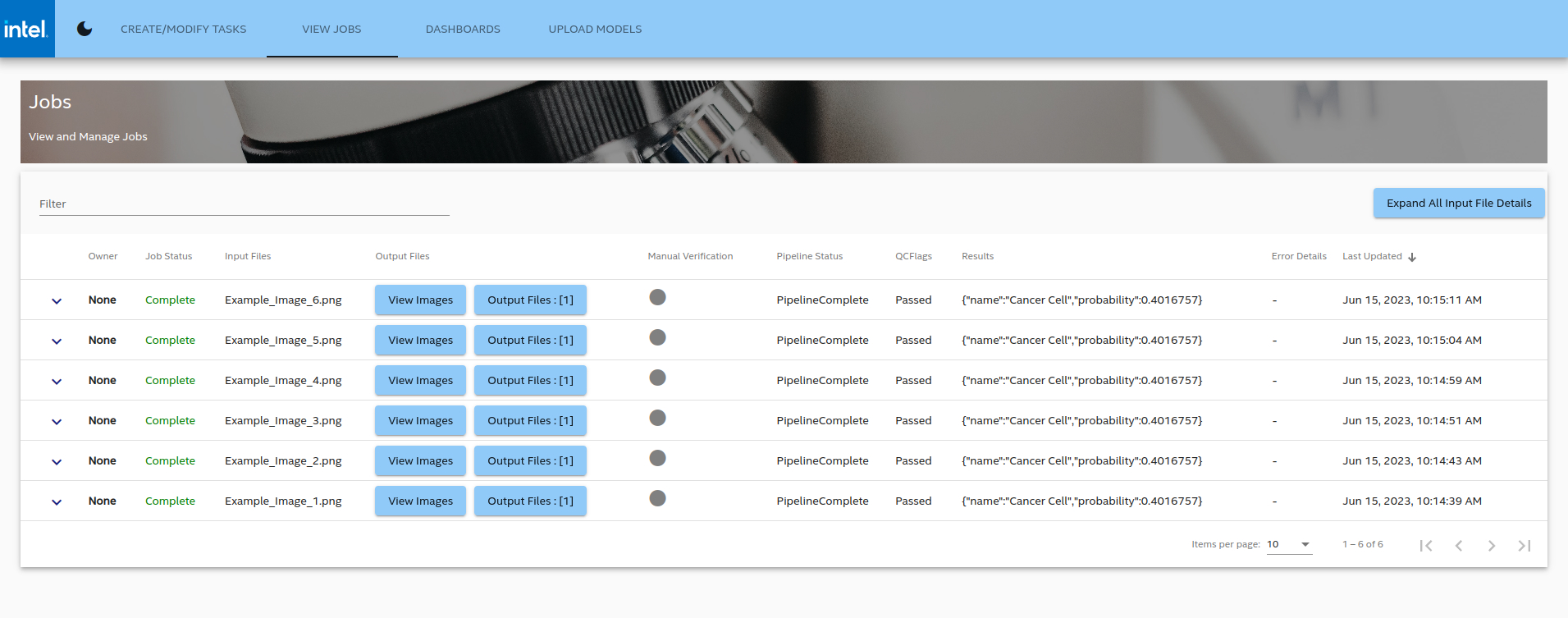
Note
Jobs are updated automatically every 10 seconds.
Display Job Details¶
To see job details:
- Click on the down carrot in the first column to display the details about that particular input file.
- Click on Expand All Input File Details button to view the information about all input files at once.
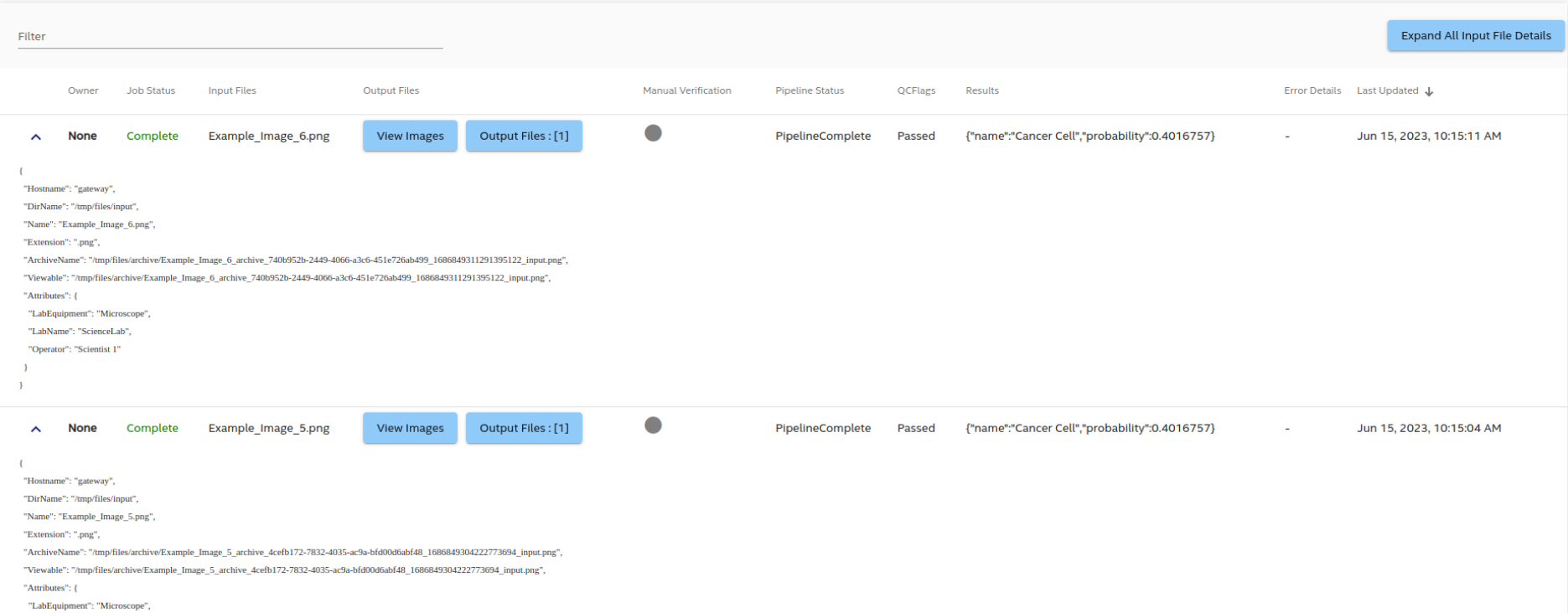
Display Job Output File Information¶
To view the output file(s):
Click on the button in the output file column. A box will appear with all the associated output files.
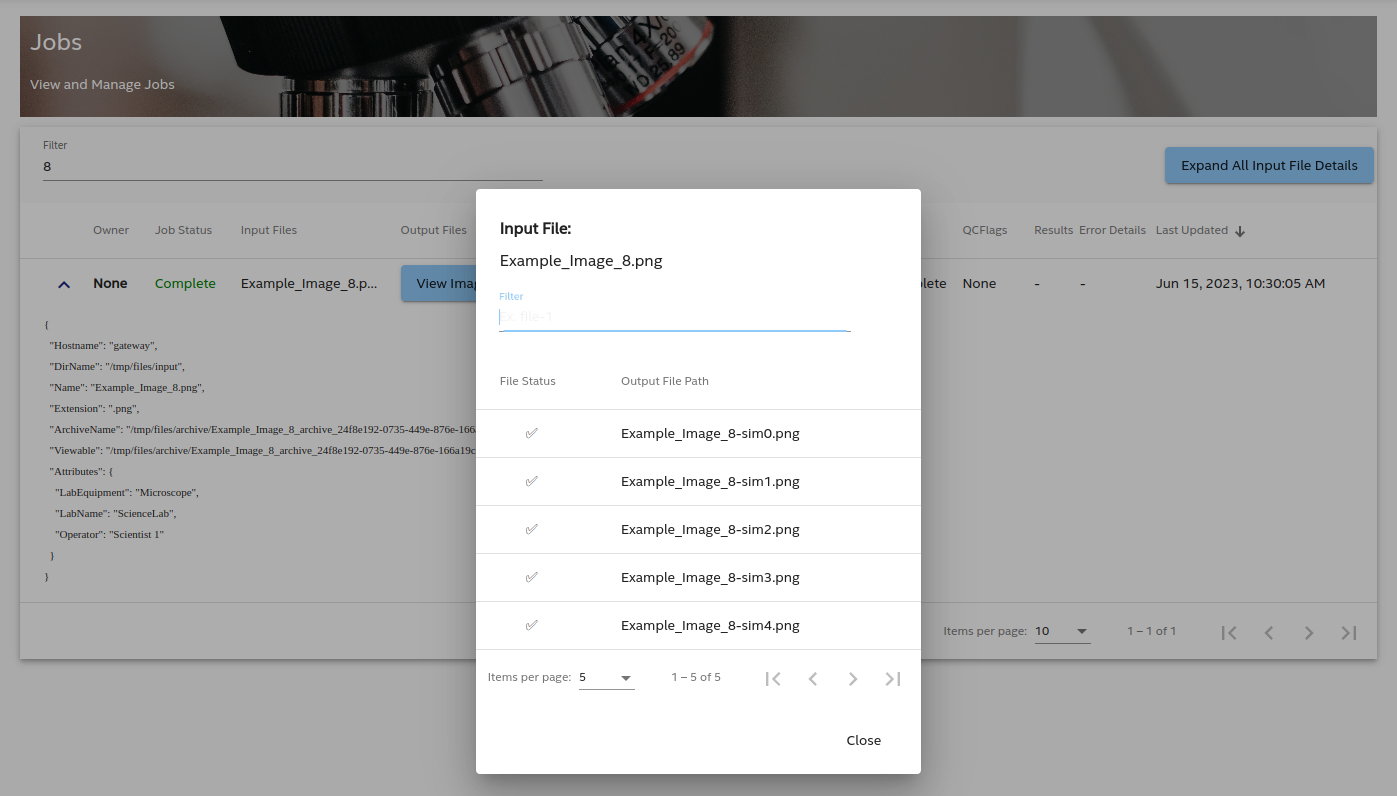
To view the output file(s) status:
Hover the mouse over the File Status for the desired file as shown in Figure 4.
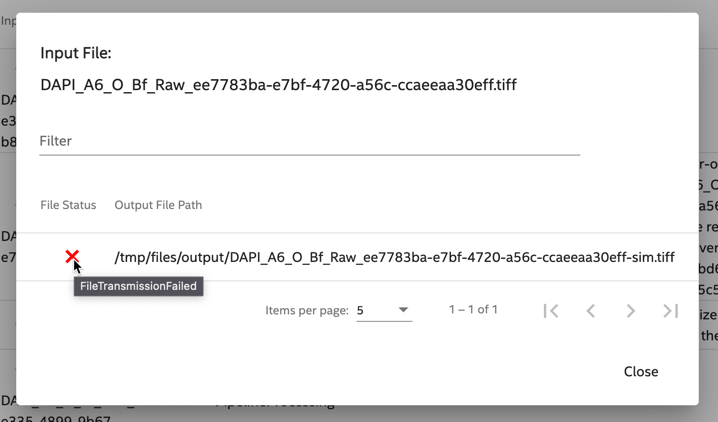
If the status is an error, hovering the mouse over the Output File Path will show the error details, as shown in Figure 5.
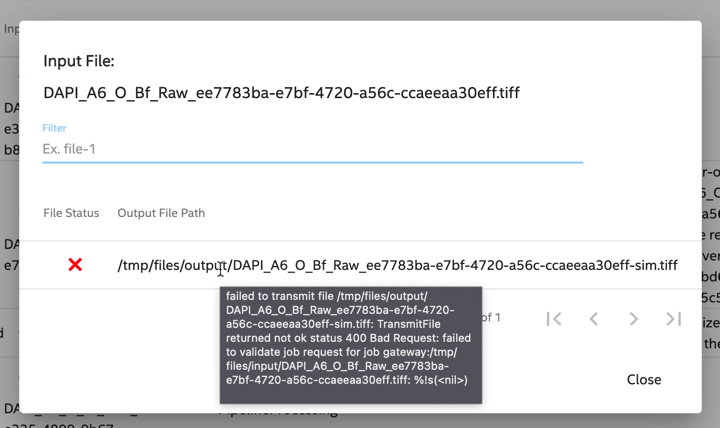
Navigating Job Information¶
To control how jobs are displayed:
- Enter text in the text box to filter jobs. In this example, the jobs with errors associated with them are displayed.
- Control the number of jobs on the page using pagination provided at the bottom of the page.
- Click on individual columns to sort jobs either in ascending or descending order.
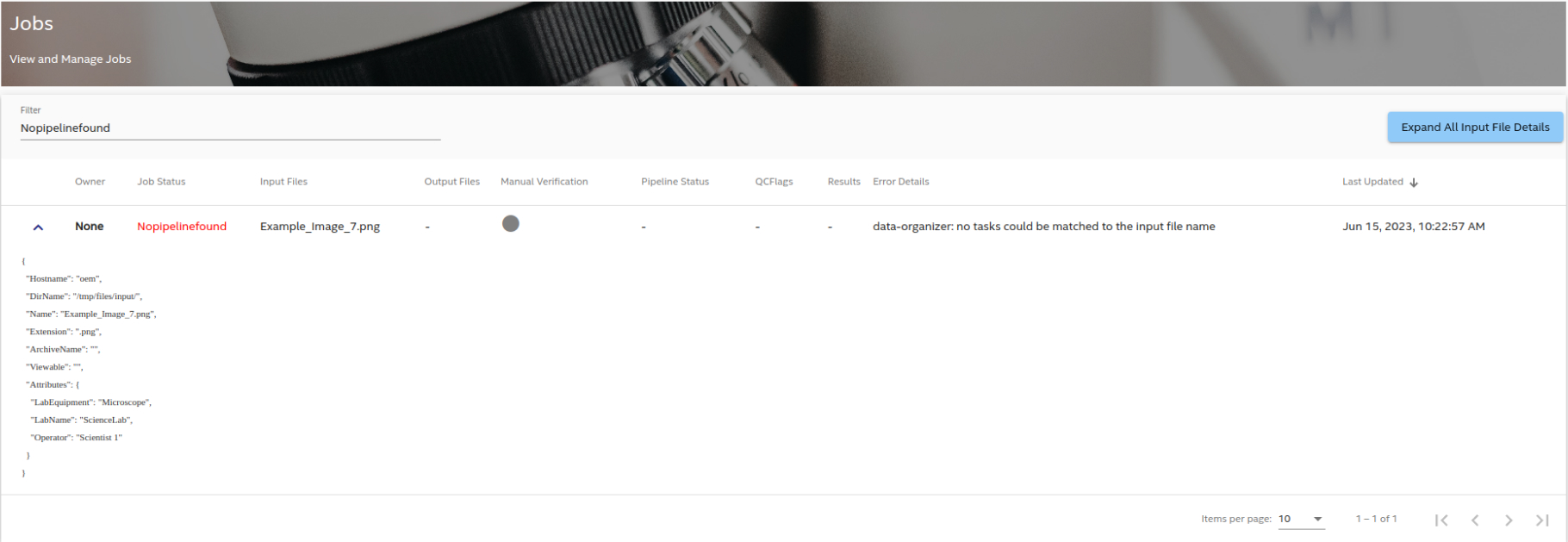
Next up¶
BSD 3-Clause License: See License.